Mailchimp ist mit 60% Marktanteil weltweit führend im Bereich der E-Mail-Marketing- und Newsletter-Software. Auch in Verlagen wird Mailchimp weithin eingesetzt. Die Automatisierung individueller Aussendungen, die durch Kundenaktionen ausgelöst werden, verspricht besonderen Erfolg. Aber wie geht das?
Michael Keukert berät beim E-Commerce-Dienstleister Aixhibit seit Jahren Kunden im E-Mail-Marketing mit Mailchimp. In diesem Praxisartikel im IT-Channel von buchreport.de zeigt er, wie „Mailchimp Automations“ richtig und schnell eingerichtet werden.
E-Mail-Marketing ist mehr als nur der Versand von Newslettern. Über das Medium E-Mail können Sie effektiv und nachhaltig Kontakt zu Ihren Kunden und zu Interessenten aufbauen. Wenn Sie die Kontaktschwelle niedrig setzen – also im besten Falle nur die E-Mail-Adresse abfragen –, hilft Ihnen E-Mail-Marketing, aus Interessenten Kunden zu machen und aus Kunden Botschafter. Mit einem regelmäßigen Newsletter gelingt das nur bedingt.
Besonders effektiv ist E-Mail-Marketing, wenn es auf Ereignisse oder Aktionen eingehen kann, die der Interessent ausgelöst hat oder zu denen er in Beziehung steht. Sie können natürlich nicht auf jedes einzelne Ereignis, das mit jedem einzelnen Abonnenten in Zusammenhang steht, mit einem individuellen Newsletter reagieren. Aber das müssen Sie auch nicht – denn dafür gibt es die Automations.
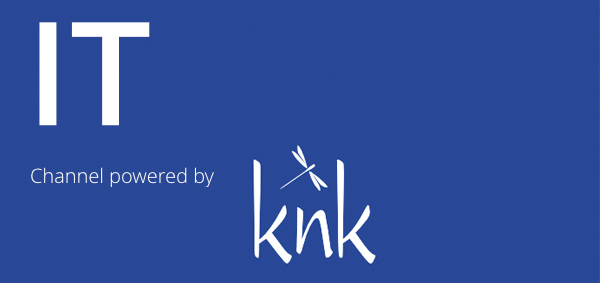 IT-Grundlagen und Technologien der Zukunft
IT-Grundlagen und Technologien der ZukunftMehr zum Thema IT und Digitalisierung lesen Sie im IT-Channel von buchreport und Channel-Partner knk.
Hier mehr
Eine Automation besteht aus einem fertig vorbereiteten Newsletter und einer Bedingung, die eintreten muss, damit er automatisch versendet wird. Der Versand erfolgt in diesem Falle automatisch an alle Abonnenten, auf die die Bedingung zutrifft.
Ein einfaches Beispiel ist die Willkommensmail an neue Abonnenten, bei Onlineshops meist verbunden mit einem Gutschein für den ersten Einkauf. Die Bedingung, die eintreten muss, ist hier lediglich „neu zum Newsletter angemeldet“, der Versandzeitpunkt ist üblicherweise direkt nach der Anmeldung. Dieses Beispiel werden wir im Folgenden umsetzen.
Automation in Mailchimp einrichten
Die Automations finden Sie unter „Automate” im Hauptmenü. Eventuell vorhandene Automations werden in der „Campaigns”-Übersicht unter „Ongoing” aufgelistet.
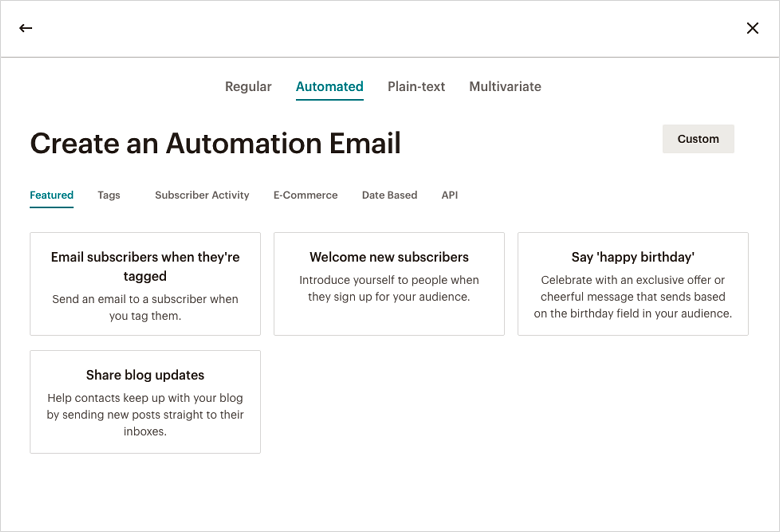
Unter der Überschrift „Create Automation Workflow” schlägt Mailchimp eine ganze Reihe von „Rezepten“ vor, mit denen Sie die verschiedensten Automations aufsetzen können. Die einzelnen Rezepte sind in thematische Abschnitte aufgeteilt, damit die Liste übersichtlicher wird. Sie werden bemerken, dass manche davon nicht angewählt werden können. Das liegt daran, dass eine Voraussetzung für das Rezept nicht erfüllt ist, beispielsweise weil Sie kein „E-Commerce link tracking“ aktiviert haben.
Für unser Beispiel wählen Sie aus dem Bereich „Featured” das zweite Rezept, „Welcome New Subscribers”, aus. Wie bereits bei den regulären Kampagnen üblich, müssen Sie jetzt noch einen Namen für die Automation vergeben und eine „Audience” auswählen, auf die die Automation reagieren soll. Zudem haben Sie hier noch die Möglichkeit, zwischen den Optionen „Single Mail”, „Onboarding Series” und „Education Series” auszuwählen. „Onboarding Series” hat vier Mails vorgesehen, „Education Series” drei und „Single Mail” natürlich nur eine. Da bei all diesen Optionen aber nachträglich noch Mails hinzugefügt werden können, ist diese Auswahl eher als Vereinfachung anzusehen.
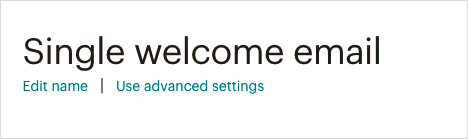
Wählen Sie daher „Single Mail” aus und wundern Sie sich nicht, dass Sie eine Übersicht präsentiert bekommen, die verdächtig nach einer regulären Kampagne aussieht. Auch hierbei handelt es sich wieder um eine Vereinfachung. Ein Klick auf „Use Advanced Settings” unter dem Kampagnennamen führt zur „richtigen“ Automation-Einstellung.
Eine Automation stellt einen Workflow dar, der aus mindestens einer E-Mail, möglicherweise aber auch mehreren E-Mails besteht.
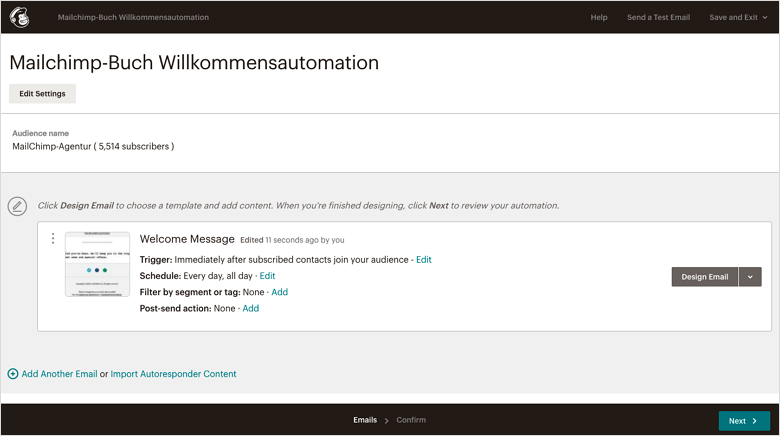
Mailchimp legt automatisch einen Workflow mit einer E-Mail an. Sie wird als horizontaler Kasten dargestellt und trägt in unserem Beispiel den Namen „Welcome Message”.
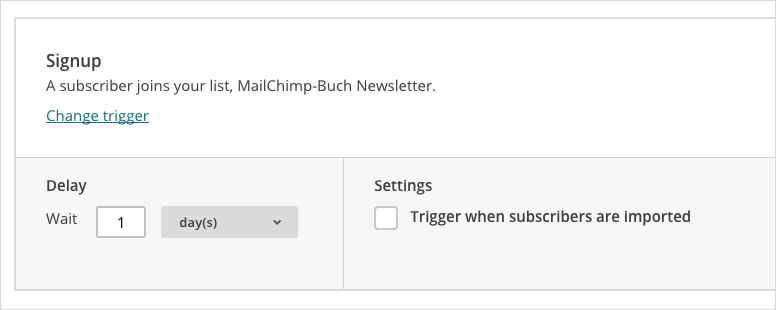
Im Kasten legen Sie die Einstellungen für den „Trigger“, also die Auslösebedingung für die Automation, fest. Bei dem von uns gewählten Rezept halten sich die Einstellmöglichkeiten in Grenzen. Sie können festlegen, wann diese Mail ausgelöst wird. Die Voreinstellung sieht den sofortigen Versand vor – wir möchten die Mail aber einen Tag später versenden. Wählen Sie daher bei „Delay” aus dem Drop-down „Day(s)” aus und geben Sie „1“ ein. Darüber hinaus können Sie auswählen, ob die Automation nur bei Abonnenten anschlägt, die sich über ein Mailchimp-eigenes Anmeldeformular angemeldet haben, oder ob auch bei von Ihnen importierten oder über die API hinzugefügten Abonnenten ein automatischer Versand durchgeführt werden soll.
Der nächste Schritt wird Ihnen vom Aufsetzen einer regulären Kampagne bekannt vorkommen. Tatsächlich handelt es sich bei Automations weitestgehend um normale Kampagnen, die auch einen Betreff und Absenderangaben benötigen. Klicken Sie auf „Design Email”, um die erste Mail mit Inhalt zu füllen. Die nächsten Schritte sind Routine: Kampagnen-Setup, Template-Auswahl und Erstellung des Mail-Inhalts. Sie unterscheiden sich nicht vom Erstellen einer regulären Kampagne. Lediglich am Ende kommen neue Einstellungen hinzu.
Im Normalfall startet die Automation unmittelbar nach der über „Delay” eingestellten Zeit. Wenn also ein Abonnent nachts um 2:30 Uhr Ihren Newsletter abonniert, dann bekommt er auch am nächsten Tag nachts um 2:30 Uhr die Willkommensmail (tatsächlich vermutlich gegen 2:32 Uhr – aber das tut nichts zur Sache). Sie können den Versand aber auf bestimmte Wochentage und bestimmte Zeiten einschränken. Klicken Sie dazu auf „Edit” bei „Schedule” im Kasten der Workflow-E-Mail. In der Abbildung habe ich den Versand auf Dienstag- bis Freitagvormittag beschränkt. Über diese Zeiten kann man effektiv Berufstätige ansprechen, was auch der Grund ist, den Montag auszunehmen, da an diesem Tag die gesammelten Newsletter (und anderen Mails) von Freitagnachmittag und dem Wochenende
abzuarbeiten sind.
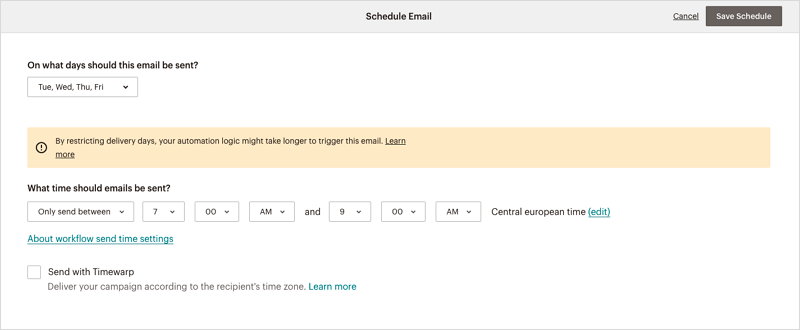
Wann wird in unserem Beispiel die Automation nun gesendet? Vier Anmelde-Beispiele sollten das verdeutlichen:
- Anmeldung Dienstag um 8:30 Uhr: Die Willkommensmail wird Mittwoch um 8:30 Uhr versendet.
- Anmeldung Dienstag um 17:30 Uhr: Die Willkommensmail wird am Mittwoch um 7:00 Uhr versendet.
- Anmeldung Freitag um 9:01 Uhr: Die Willkommensmail wird am Dienstag um 7:00 Uhr versendet.
- Anmeldung Freitag um 6:50 Uhr: Die Willkommensmail wird am Montag um 7:00 Uhr versendet.
An dieser Stelle können Sie auch weitere Segmentierungseinstellungen vornehmen und die Zustellung der Automations nur auf bestimmte Segmente Ihrer Audience anwenden. Wenn Sie in Ihrer Audience beispielsweise zwischen Privatkunden und Geschäftskunden unterscheiden, dann könnten Sie für die Privatkunden eine Automation einstellen, die abends um 21:00 Uhr versendet wird, während die Geschäftskunden die Mail dienstags bis freitags am Vormittag erhalten.
Nachdem Sie die Einstellungen der individuellen Mail abgeschlossen haben, gelangen Sie zurück zum Workflow und können entweder eine weitere Mail hinzufügen oder den Workflow über einen Klick unten rechts auf „Next” und dann „Start Sending” aktivieren.
Mit freundlicher Genehmigung des mitp Verlages.
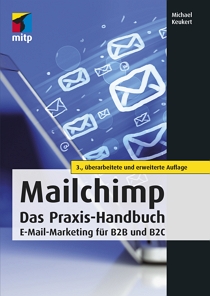 Michael Keukert: Mailchimp. Das Praxis-Handbuch.
Michael Keukert: Mailchimp. Das Praxis-Handbuch.
mitp Verlag. 392 Seiten. 3. Auflage 2020
Gedruckt, als E-Book (EPUB oder PDF) und kombiniert.


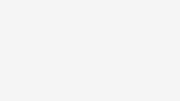
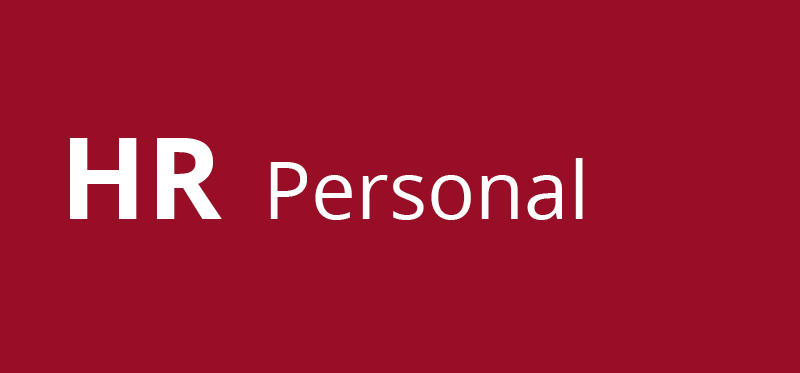
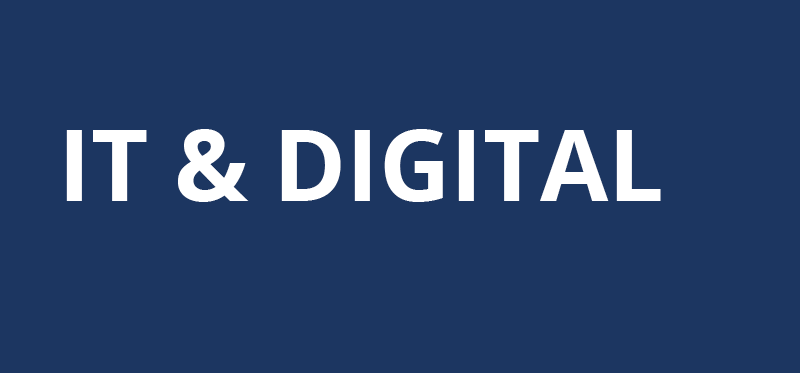
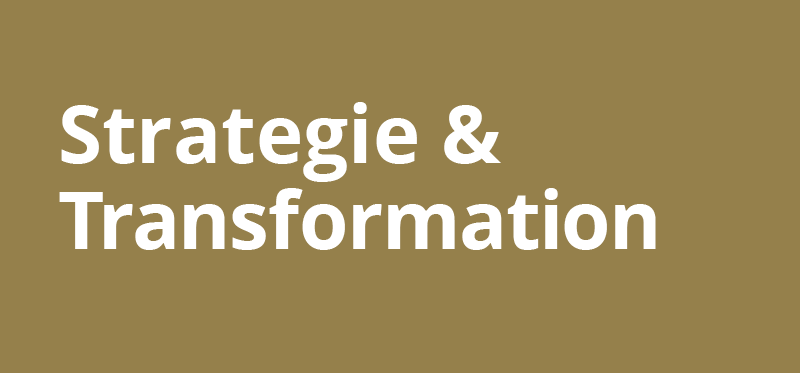






Kommentar hinterlassen zu "Besserer Kundendialog mit Transaktionsmails aus Mailchimp"